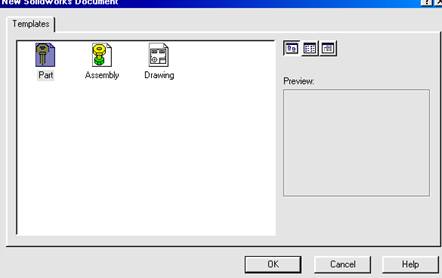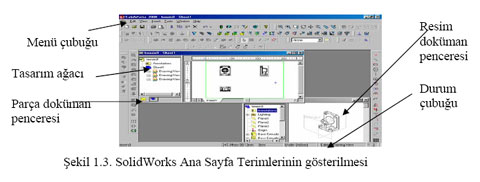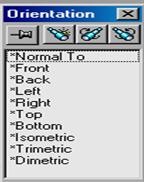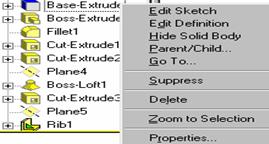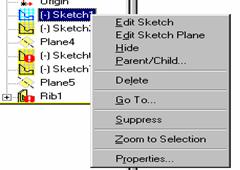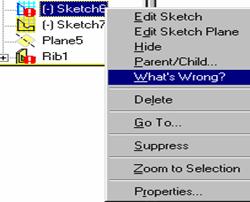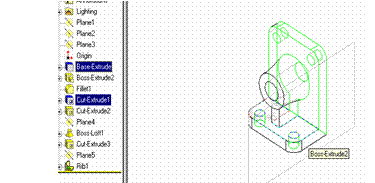BÖLÜM 1
1. SOLİDWORKS
HAKKINDATEMEL BİLGİLER
1.1. Solid Works Nedir
?
Solid Works 2000, bilinen Microsoft Windows
grafikal kullanıcı arabiriminin avantajlarını
geliştiren mekanik tasarım otomasyon
programıdır.
Solid Works 2000, detaylı resimlerin ve
modellerin üretimi, boyutları ve özellikleri ile
tecrübe ve fikirlerin hızlı olarak taslak haline
dönüşmesini, mekanik tasarımlar için mümkün
kılar.
Bu bölümde aşağıdaki konuların üzerinde
durulmaktadır.
Solit Works 2000 Soft Wore yüklenimi
Solid Works terimleri ve belge pencereleri
Tasarım ağacının özellikleri
Hataların neler olduğunu bulmak
Sağ Mouse menülerinin tanıtımı
Parçaları seçmek
Zaman tasarrufu tavsiyeleri
Baskı için hazırlık yapmak
PhotoWorks ile modelleme yapmak
1.2. Solid works
2000'de Soft wore'in Yüklemesi İçin Gerekli
Bilgiler
1.2.1. Yüklemenin Gerçekleşebilmesi İçin
Gerekli Sistem Donanımları
Yüklemenin gerçekleşebilmesi için en azından
aşağıdaki sistem donanımlarının bulunulması
gerekmektedir.
Microsoft Windows NT 4.0 veya Windows 95
programları
Petium tabanlı bilgisayar ve DEC
Aphastation.
En az 48 MB veya 64 MB RAM (daha fazlası
tavsiye edilir).
Mouse veya başka işaretleyici aygıt.
CD-Rom sürücü
1.2.2. Yüklemek İçin Gerekli Bilgiler
SolidWorks 2000 CD yükleme programı size
yükleme prosedürü içinde yol gösterir ve
aşağıdaki bilgileri sorar.
1.2.2. 1. Yüklemenin çeşidi
a- Bireysel :
Bu yükleme en
yaygın olanıdır. Bir bilgisayara yapılmış olan
yüklemedir. Diğer bilgisayarlar (Bir şebeke
üzerinde olsalar bile ) SolidWorks yüklemesini
ortak kullanamazlar.
b- Cilent / Server :
Bu
yükleme SolidWorks'ü işletebilecek bir
bilgisayar tarafından seçilmiş olmalıdır ve aynı
zamanda bir server gibi davranarak, SolidWorks
yüklemesinin bir veya daha fazla bilgisayar ile
ortak kullanabilme imkanı sağlar.
c- Sadece Server olarak:
Bu
yükleme, SolidWorks 2000 başvurusunu işletemeyen
bir bilgisayar tarafından seçilmiş olmalıdır.
Ama bu bilgisayar sadece bir server olarak
davranır, bu yükleme türü ile birden fazla
bilgisayara programın yüklemesini sağlar
· SolidWorks Seri Numarası :
Seri numarası SolidWorks kayıt Formunun ve CD
kutusunun arkasına yazılmıştır.
Photo Works Seri Numarası :
Eğer satıcı firmadan PhotoWorks
programı da alınmış ise, satıcı firma tarafından
verilen CD kutusunun arka tarafında SolidWorks
kayıt formu üzerine yerleştirilmiş olan Photo
Works seri numarasının girilmesi yeterlidir.
Enable veya Disable MCD :
Bu seçeneğe sadece Windows NT 4.0 kullanıcıları
başvurabilir. Eğer Mini-Client Driver destekli
bir grafik kartı kullanıyorsanız, MCD (Mini-
Cırent-Rriver) yetkilendirilmiş olmalıdır. Bu
SolidWorks'ün 3D Open GL, yi hızlandırmak için,
kartın yeteneklerinin olabilmesi içindir.
1.2.3. Solid Works Soft Wore'yi yüklemek
Bir bireysel kullanıcı, bir server veya bir
cirent / server yüklerken aynı basamakları takip
eder. Fakat yükleme boyunca sorulan sorulara
cevaplar farklı olabilir. Örneğin; server olarak
kullanılan bir bilgisayar için seri numarası
gerekmez.
1.2.3.1. Müşteri / Server Yüklemesi
Bir bilgisayara server olarak dizayn edilmiş
bir dosya birden fazla bilgisayara yüklemesine
olanak sağlar. Ancak, her bir müşterinin Solid
Works başvurusunu kullanmadan önce, yetkili
bayii tarafından kayıtlı olması gerekmektedir.
1.3. (Basic Concepts) Temel Kavramlar
Bir SolidWorks modeli parçalardan,
montajlardan ve resimlerden oluşur.
Bir katıyı oluşturmak için önce taslak
oluşturulur, sonra oluşturulan taslağa fazla
miktarda özellikler eklenebilir. Aynı zamanda
diğer CAD sistemlerinden de hazır geometriler
getirilerek devam edilebilir.
Tasarımı geliştirirken; tasarım üzerinde
değişiklikler yapmak veya özellikleri yeniden
sıralamakta mümkündür.
Bir görüntüde yapılan değişiklikler, otomatik
olarak diğer görüntülerde de değişmektedir. Buda
parçalar, montajlar ve resimler arasındaki
birlikteliği sağlar.
SolidWorks ihtiyaca uygun olarak, istenilen
özellikleri kullanışlı şekilde güncelleştirme
olanağı sağlar.
İstenilen seçenekleri aktif hale getirmek
için menü çubuğundan Tools'a oradan da Options'a
girilir. Aktif hale getirilecek olan
özelliklerin bir kaçı aşağıda verilmiştir.
|
Sayfa seçenek ismi |
Sayfa üzerinde erişilebilir
seçenekler
|
|
Color
(Renk) |
Renkler;
çizgiler , yüzler , özellikler ,
resimler ve görüş alanı sınırlarına
erişilebilmektedir. |
|
Cross hatch
|
Cross hatch
örneği , boyutu ve açısına
erişilebilmektedir. |
|
Detailing
(detaylandırma) |
Standart
ölçülendirme, toleranslar, ok
seçenekleri, detay çizgisi, yüzey işleme
işaretlerin ve resmi detaylandırmaya
erişilebilmektedir. |
|
Drawings
(Resimler) |
Resmin
gerçek boyutlarındaki görünümüne,
detayına ve diğer standart çizimlere
erişebilmektedir. |
|
Export
(ihracat) |
IGES, STL,
DXF,DWG, ACIS ve TIFF uzantısında
dosyalarda kaydedilerek diğer CAD
sistemlerine aktarılabilmektedir. |
|
Grid /
Units
(Enlem boylam kafesi)
|
Grid;
ekranın dikey ve yatay çizgilerle kafes
görünümü sağlar. Izgara görüntüsündeki
aralıklar inç, milimetre ve santimetre
birimleri şeklinde döşenmektedir. |
|
İmport
(İthalat) |
IGES
dosyalarını diğer CAD programlarından
aktararak üzerinde değişiklik yapabilme
imkanı sağlar. |
|
Line Font
(çizgi çeşidi) |
Seçilen
kenar çizgileri için, kenar çizgilerinin
büyüklüğü ve stilinin oluşturulmasını
sağlar. |
|
Performance
(performans) |
Katıyı
gölgelendirme, tel çerçeve ve saydam
görüntü elde ederek kaliteli görüntüler
sunar. |
|
Reference
Geometry
(Referans
Geometri) |
Referans
Geometri parça, montaj ve resimler için
boyuları bir çok koordinatta bir çok
referans geometri olanakları sağlar.
|
SolidWorks yapılmış olan tüm çizimleri
AutoRecover seçeneğini otomatik olarak aktif
parça, montaj ve resim dokümanları ile ilgili
bilgileri kaydeder. Eğer sistem kazası olursa
bilgiler kaybolmaz. Bu seçeneği aktif hale
getirmek için; Tools, Options' dan General tuşu
tıklanır.
Bir spesifik, aktif diyalog kutusuyla alakalı
yardım sağlamak için, diyalog kutusundaki help
butonona veya F1 tuşuna basılarak yardım
alınabilir.
1.4.Bir SolidWorks Parçasını, Montajını veya
Resmini Açmak
Bu bölüm, yeni veya mevcut olan parça, resim
veya montaj dokümanının nasıl açılacağını tarif
eder.
1.4.1. Yeni Bir SolidWorks Belgesi Açmak
Yeni bir sayfa veya kayıtlı olan parça, resim
veya montaj dokümanı açmak için aşağıdaki
işlemler sırası ile yapılmalıdır.
1- Bir SolidWorks penceresinden, standart
elet çubuğu üzerindeki aç kutucuğuna veya
file'dan New seçeneğine tıklanır.
2- Daha sonra Şekil 1.1.'de görüldüğü gibi
Part, Assembly ve Drawing seçenekleri sunulur,
bu seçeneklerden isteğe uygun olan seçilir ve
OK'lenir.
Şekil 1.1.
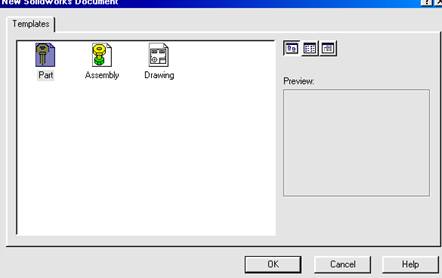
Solid Works' de yeni bir dosya açmayı gösterme
1.4.2. Mevcut Bir SolidWorks Belgesini Açmak
Varolan bir parça, resim veya montaj
dokümanını açabilmek için aşağıdaki yollar takip
edilir.
1- Menü çubuğunda File içinden Open
seçeneğine tıklanır. Parça, resim veya montajı
seçeneklerinden birini seçmek için browser
seçeneği aktif hale getirilir.
2- Bir parçanın görüntüsüne bakmak için,
Preview seçeneği seçilir.
3- Özel bir konfirgürasyonda parçayı açmak
için Configure aktif hale getirilir.
4- Bir belgeyi sadece gözden geçirmek
maksadıyla açmak için, View Only seçeneği
işaretlenir.

6- Eğer bir montaj veya resim belgesi açılmak
istenirse, references seçeneği işaretlenir ve
istenilen belge isimleri değiştirilebilir.
References seçildikten sonra ekrana bir diyalog
kutusu gelecektir. Buradan New Pathname'e
girilir ve Replace' seçilir.
Şekil 1.2. Kayıtlı bir dosyayı açmadan içinin
gösterilimi
1.4.3.Mevcut Bir Parçayı Explorer'dan Açmak
Bir parça, resim veya montaj belgesini direkt
olarak Microsoft Explorer'dan açılabilir ve
görüntülenebilir.
Explorer'dan bir Parçayı, resmi veya montajı
belge açılmaksızın göstermek için, parçanın,
resmin veya montajın ismi üzerinde mouse'un sağ
tuşuna basılarak seçeneklerden Qurck View'i
seçilir.
1.5 SolidWorks Ana Sayfa Terimlerinin
Tanıtılması
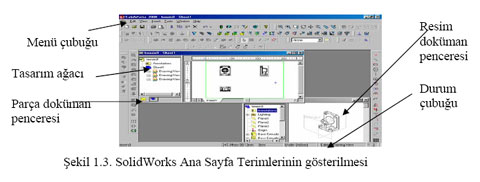
1.6. Belge Pencereleri
SolidWorks'de her bir resim, parça veya
montaj bir belge olarak ve her belge ayrı bir
pencerede gösterilmiştir. Aynı zamanda çeşitli
dosya (parça, montaj veya resim) pencereleri
açılabilir.
Pencereleri düzenlemek için, maus ile onları
sürükleyebilir veya bir köşesinden tutup
çekerek, yeniden büyüklükleri ayarlanabilir.
Ayrıca window menüsünden, coscode, Tile
Vertically veya Tile Harizontally
seçeneklerinden birini seçerek açılan dosyaların
tümü ekranda gösterilebilir.
1.6.1. View Orientation Kutusunun
Tanıtılması
Bu yardımcı görüntü menüsü, View ?
Orientation komutuyla ekrana çıkar. Sol üst
köşesindeki topluiğneye tıklayarak bu kutunun
devamlı ekranda kalması sağlanır.
Bu menüdeki görüntüleri seçmek için iki defa
tıklamak gerekir.Normal To seçeneği için
önceden bir düzlem veya yüzey seçilmelidir.Add
komutu o andaki ekran görüntüsüne isim verilmesi
ve bu yeni ismin görüntü seçenekleri arasında
çıkmasına yarar. Böylece devamlı çalışılan bir
bölgeyi zumlamak yerine bu menüden tıklayarak o
bölge ekrana getirilir.
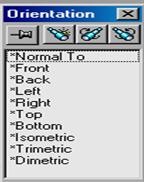
Update komutu, Normal To görüntüyü Front
olarak veya Left görüntüyü Top olarak
değiştirmeye yarar. Diğer görüntüler de bu
değişikliğe göre yenilenmiş olur.Reset komutu
sistem ayarlarına dönmeye yarar.
Şekil 1.4. View Orientation kutusunun
gösterilimi
1.7. FeatureManager Desing Tree (Tasarım
Ağacı) Sütununun Tanıtılması
SolidWork belge pencereleri 2 panele
sahiptir.
1- Feature Monager (tasarım ağacı) parça,
montaj veya resim yapılarını listeler.
2- Grafik Alanı, parça, montaj ve resimlerin
yönlendirildiği ve oluşturulduğu yerdir.
- Feature Manager tasarım ağacı'
aşağıdakileri yapmayı kolaylaştırır.
İsim ile örnek parça seçmeyi,
Yeni üretilen özelliklerin sırasını
değiştirmeyi ve yerini belirlemeyi,
İsmin üzerinde çift tıklayarak yeni bir
isim yazarak özellikleri yeninden
isimlendirmeyi,
Seçilmiş özelliklileri saklamayı,
Rollback çubuğunu kullanarak, model veya
montajı bir önceki durumuna geri döndürerek
parça, resim ve montaj tasarımlarında
kolaylıklar sağlar.
1.8. Sağ - Mous Menüleri
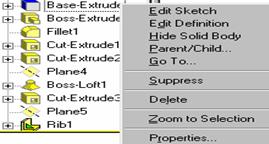
Katı şekillerin üzerine gelip Sağ mous'a
tıklanırsa Şekil 1.5.' deki seçenekler görülür.
Şekil 1.5. Katı şekillerin üzerindeki Sağ
mous komutların gösterilmesi
Edit Sketch:
Sketch çizimi
düzenlemek veya değiştirmek istenildiğinde
kullanılır. Çizgiye radyüs yapmak, yeni bir
eleman eklemek veya ölçüleri değiştirmek gibi
değişiklikler yapılmak istendiğinde kullanılır.
Edit Definition:
Formun
seçeneklerini değiştirmek. Yani uzatmanın
mesafesi, tipi, radyüsün değeri, pahın mesafesi
gibi yeni değerler girilebilir.
Parent/Child:
Ebeveyn ile
çocuk ilişkisini gösterir. Yani bu modelin bağlı
olduğu, üzerinde oluştuğu temel elemanlar ile bu
model üzerinde inşa edilen modelleri gösterir.
Zoom To Selection:
Bu form
zum (ölçeklendirme) lama yapmak için kullanılır.
Properties:
Bu menüde formun
adı, rengi veya görünürlüğü değiştirilebilir. Ne
zaman, kimin tarafından oluşturulduğu gibi
bilgileri içerir.
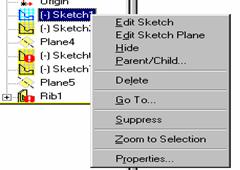
Sketchin üzerine gelip Sağ maus'a tıklanırsa
Şekil 1.6.'daki seçenekler görülür.
Şekil 1.6. Sketchin üzerindeki Sağ maus
komutlarının gösterilimi
Edit Sketch ,
Parent/child , Zoom To
Selection ve Properties
komutları yukarıdaki gibidir.
Edit Sketch Plane:
Sketch'in
çizildiği düzlem veya yüzeyi değiştirmek için
kullanılır. Yeni düzlem veya yüzeyi seçip
Apply tuşuna tıklanır.
Show / Hide:
Sketch'in
görünür veya gizli olmasının seçimini yapar.
1.9. Yanlışlıklar Nelerdir?
SolidWorks 2000 yanlış yapılan çizimlerde
kullanıcıya yardım olanağı sağlar. Yanlışın
olduğu yeri ünlem işareti ile belirtir ve
kullanıcıya 'What's wrong'' sunar ki bu bir
parça veya montajın yeni oluşturulan hataların
gösterir.
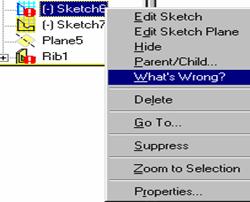
Taslak, özellik, parça veya montaj ismi üzerinde
mous'un sağ tuşuna tıklanırsa Şekil 1.7.'de
görüldüğü gibi hataları gösterir.
Şekil 1.7. Katıda veya profildeki hatalarının
bulunuşunun gösterilişi
Bazı bilinen oluşturulmuş hataları içine
almak için;
Boyutlar ve yakınlıkların sarkması,
b- Çok büyük bir filleto gibi üretilmeyen
özellikler,
Rebuild Errors diyalog kutusundaki Display
Errors'tan Every Rebuild kontrol kutusunu
kontrol ederek hataların otomatik gösterilmesi
kapatılabilir. Rebuild Errors diyalog kutusu,
hata ilk üretildiği zaman gösterir veya Feature
Manager dizayn ağacında parça üzerinde maus'un
sağ butununa tıklanarak gösterilebilir.
1.10. Maus Yardımıyla Sürüklemek ve Bırakmak
SolidWorks çeşitli sürükleme ve götürüp
bırakma operasyonları destekler.
a- Özellilerin yeniden düzenlenmesi:
Feature Manager (Tasarım ağacın)' da
sürükleyerek yeni kurulmuş özelliklerin sırası
değiştirebilir. İmleç bir özellik ismi
üzerindeyken, mous'un sol butonuna basılarak
özellik ismini yeni bir pozisyon listesine
sürüklenerek taşınır.
b- Açık belgeler arasında sürükleme
yapmak ve bırakmak :
Açık bir parça
dosyasının Feature Manager (Tasarım ağacı)'ndan,
açık bir montaj belgesine sokmak için parça ismi
sağ tuşla tutularak sürüklenebilir. Bir parça
veya montaj ismini aynı şekilde (Feature
Manager) Tasarım ağac'ından bir resim (çizim)
belgesine sürüklenebilir.
1.11. Seçme Metodları
1.11.1. Grafik Bölgesinden Seçmek
Komutların çoğu seçimler yapmanızı
gerektirir. Örneğin, bir fillet'i oluşturmak
için oluşturmak istenilen fillet'in kenarları ve
yüzleri seçilmek zorundadır.
Seçmek Butonuna (Seçme aleti ) tıklatılır,
sonra seçmek istenilen parçanın üzerine
tıklatılır.
Gösterge parçaların üzerinden geçerken,
parçaların renk değiştirdiğine dikkat edilmesi
gerekir.
Seçme filtresi ile seçmek :
Özel parçaların seçimini kolaylaştırmak için,
seçmek istenilen parçanın özelliğine göre,
selection filter'i düzenlenebilir. Filtre
dizisiyle seçmek istenilen parçanın üzerinden
geçerken parçaların belirtilmiş özellikleri
aydınlanır. Bu kullanıcı için seçme
niteliğindeki parçaları seçmeyi kolaylaştırır.
Eğer ekranda görülmüyorsa view' den
toolbars'a tıklanarak seçme aleti ve diğer kısa
yol tuşları listeden seçerek aktif hale
getirilebilir.
Yüz ve kenar seçimi göstergeleri
(imleçleri ) : Parçaları seçmekte
kullanıcıya yardım etmek için, gösterge sembolü,
göstergenin o anda işaret ettiği parçanın
çeşidine işaret ederek değişir. Bir yüzeyin
üzerini gösterge ile seçtiniz zaman, gösterge
sembolü bir bayrak gibi biçimlendirilir, kenarın
üzerindeyken, sembol bir düşey çubuk olur.
Midpoint ise kenarın ortasındayken gösterilir.
Birimin orta işaretini seçmek :
Kenarın orta işaretinin seçimi için
kolay yol, maus' un sağ butonu kenar üzerinde
iken select midpoint tıklanır.
Çok çeşitli parçalar seçmek :
Birden fazla parça seçmek için,
parçalar üzerinde tıklarken ctrl tuşu basılı
tutulur.
Sürükleyerek seçmek :
Bir
taslak veya resimde, dikdörtgenin etrafındaki
parçaları seçmek için sürüklenir. Maus'un sol
butonuna basılarak dikdörtgeni seçerek istenilen
bölgeye sürüklenir.
Halkaları seçmek :
Eğer bir
yüz seçilirse o yüz üzerindeki halkalarda
seçilmiş olur. Teker teker halkaları seçmek
için, yüzün üzerine tıklanır ctrl tuşunu basılı
tutarak seçmek istenilen halkaları seçilir.
Bir seçimi değiştirmek :
Bazı diyalog kutuları seçilmiş parçaların
listesini gösterir. Diyalog kutusu açıkken,
istenilen parçayı seçerek modelde değişiklik
yapılabilir.
Saklanmış ve çakışmış parçaları
seçmek : Bazen seçmek istediğiniz parça
bir diğeriyle çakışmış veya arkasında olabilir.
Bu durumda aşağıdaki yol izlenir.
Seçim yapmak istenilen yere mous' un sağ
butonu ile tıklanır.
Menünün en üstündeki select other'a
tıklandıktan sonra. Yes ve No göstergesi
görülecektir.
3. İstenilen parça aydınlandığı zaman, Y
harfine seçilir ve sol butona parçayı seçmek
için basılır.
1.11.2. FeatureManager (Tasarım Ağacı)' dan
Seçmek
(Feature manager) Tasarım ağacından direkt
olarak seçmenin çeşitli yolları vardır.
Bir modelde (Featuremanager) tasarım
ağacında isimlerin üzerine tıklanarak
özelikleri, taslakları, düzlemleri ve eksenleri
seçilebilir.
(Featuremanager) Tasarım ağacında çeşitli
ardışık parçaları shift anahtarına basılı
tutarak seçilebilir.
Ardışık olmayan parçaları (Featuremanager)
tasarım ağacında seçerken Ctrl tuşunu basılı
tutarak seçilebilir.
(Featuremanager) Tasarım ağacından bir
montaj içinde seçim yapılabilir.
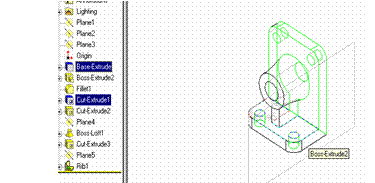
Şekil 1.8.'de çeşitli seçme tiplerinden bazıları
görülmektedir.
Şekil 1.8. Katı üzerindeki parçaların bazı
kısımlarının gösterilimi
1.12. Alet Çubukları
Alet çubuğu düğmeleri sık sık kullanılan
komutlar için kestirme yoldur. Sık kullanılan
bütün alet çubukları View Toolbars'dan
çıkartılarak ekranın bir köşesine
yerleştirilebilir. Bazı alet çubukları her zaman
görünür, diğer alet çubukları ise y ukarıda
bahsedildiği gibi çıkarılabilir.
Alet çubuğu listesindeki en son seçenek (View
Toolbars'ın altında Custamize), menüleri
değiştirmek, alet çubuğu simgesini değişik, alet
çubuklarınca hareket ettirmek ve kestirme
anahtarlarını resetlemek için Customize
tıklanır..
1.12.1 Görüntü Alet Çubuğu
The View Toolbar' Görüntü alet çubuğu
parçaların, resimlerin, ve montajların
görüntüsünün en iyi şekilde gösterilmesini
sağlar.
Görüntü Alet çubuklarının açıklamaları kısaca
aşağıda anlatılmıştır.
| Zoom to fit :
Parça, resim veya montajın ölçü
standartlarında görünümünü sağlar.
Zoom to area :
Bir
sınır kutusu oluşturarak seçilen
görüntünün büyütülmesini sağlar.
Zoom in/out :
Dinamik olarak seklinin ölçülerini
değiştir.
Rotate view :
Parça
veya montaj şeklini hareket ettirerek
oluşturulan görüntü bir merkezi
etrafında döner
Pan :
Dinamik olarak
şekli hareket ettirir.
Zoom to selection :
Seçilen bir modelin, montajın veya
resmin bir parçasını büyütür
View orientation
:
İstenilen görünüşe yönlendirir
.
Previous view :
Görünüşü önceki haline getirir.
Shaded :
Modeli üç
boyutlu katı halde görüntüler.
Fast hlr / hlg :
Katının görünür ana hatlarını belirgin
halde gösterir.
Hidden lines removed :
Sadece döndürülmüş modelin
köşelerindeki çizgileri gösterilir.
Karatılmış çizgiler kaldırılır.
Hidden gray :
Görülebilen kenarlar normal olarak
gösterilir. Görülemeyenler ise gri silik
çizgi ile gösterilir.
Wireframe :
Parça
veya montajın bütün kenarlarını
gösterir. |
 |
1.13 Kalvye Kısayolları
Klavye kısayol tuşları her menü parçası için
ulaşılabilir.
Örneğin ; File menüsünün açılması için, Alt+F
tuşlarına basılması yeterlidir.
Ayrıca, bazı komutlar, komutun yanındaki menü
üzerinde görünen hızlandırıcı anahtarlara
sahiptir. Örneğin; Ctrl + N kombinasyonu yeni
bir dosya açar.
Not:
Çalışma stilinize uygun
olması için klavye kısayol anahtarları
özelleştirilebilir.
Aşağıdaki tablo göstermek ve döndürmek için
klavye kısa yollarını listeler.
|
Hareket
|
Anahtar
Kombinasyonu |
|
Modeli
döndürmek: |
|
|
*
Horizontal (yatay) veya verfikal (düşey)
olarak |
Ok
anahtarları (Arrow keys) |
|
* 90 derece
horizantal veya vertikal |
Shift + ok
anahtarları |
|
* Saat
Yönünde / saat yönüne ters |
Alt + sol /
sağ ok anahtarları |
|
Modeli
taramak |
Ctrl + ok
anahtarları |
|
Büyütmek
|
Z |
|
Küçültmek
|
Z |
|
Modeli
yeniden oluşturmak |
Ctrl + B
|
|
Modelin
bütün özellikleri |
Ctrl + Q
|
|
Ekranı
yeniden çizmek |
Ctrl + R
|
1.14 Baskı Yapmak İçin Hazırlık
1.14.1. Page Setup (Sayfanın Kurulması )
İşaretleyici (plotter) veya yazıcınız
(printer) ile en iyi çalışan sayfa
oryantasyonunu ve sayfa kenar boyluklarını
düzenlemek için File, Page setup kullanılır. Bu
düzenleme, setup'ı değiştirene kader, bastığınız
bütün SolidWorks belgeleri için geçerlidir.
Baskı (print) seçeneklerini düzenlemek için
aşağıdaki yol takip edilir.
File'dan Page Setup'a tıklanır.
Pirinter şeritinden (tab'ından)
Paper Margins (Sayfa
kenar boşlukları) : (Margins) sayfa kenar
boşlukları için printer değer ayarlarını
kullanarak Use Printer'' mangins düzenlenir.
Uygun çizgi (Line Weights) stil
kutularından (ince, Normal ve Kalın) çizgi
kalınlıkları kesin olarak belirtilir.
Page orientation (sayfa oryantasyonu) ya
partrait (düşey sayfa yönü) yeda Landscape
(yatay sayfa yönü) seçilir.
· (Scalek) Tarama kutusunda, resmi basmak
için kullanılan ölçek belirtilir.

Şekil 1.8.'de görüldüğü gösterilmiş değerleri
kabul etmek için Apply tıklanır. Diyalog
kutusunu kapatmak için OK' lenir.
Şekil 1.8. Oluşturulan dosyaların baskı
tablosunun gösterilimi
1.15. PhotoWorks Girişi İle Modelleri Sunmak
PhotoWork; SolidWorks 2000 başvurusu içinde
ulaşılabilen, bir gerçekçi-resim sunma
başvurusudur. SoldWorks modellerinden direkt
olarak gerçekçi kopyalar oluşturmasına izin
verir. PhotoWorks başvurusunu kullanarak, bir
modelin, rengi, dokusu, yansıması ve şeffaflığı
gibi dış görünüş özellikleri belirtilebilir.
|